Help Center
Dokumentation
1. Einführung
DeepL for Salesforce ist dein Übersetzer direkt in deinem Salesforce-System und sorgt durch modernste KI-Technologie für eine bessere und zeitoptimierte Kommunikation in allen Bereichen deines Unternehmens. Mit der neuen Funktion "DeepL Write" lassen sich außerdem Texte KI-gestützt durch stilistische Anpassungen automatisiert in deinem Salesforce-System optimieren.
Die folgende Dokumentation gibt dir detaillierte Informationen zum Tool und beschreibt alle notwendigen Schritte, die bezüglich Installation und Konfiguration zum erfolgreichen Einsatz von DeepL for Salesforce notwendig sind.
Du hast Fragen oder benötigst Unterstützung bei der Einrichtung? Schreibe uns einfach eine Email an support@deepl-for-salesforce.com und wir helfen dir umgehend weiter.
1.1. Funktionen
DeepL for Salesforce bietet dir folgende Funktionalitäten direkt in deiner eigenen Salesforce-Umgebung:
Automatisierte Übersetzung von Texten aus allen Bereichen des Unternehmens.
KI-gestützte Optimierung von Texten aus allen Bereichen anhand von vordefinierten Schreibstilen.
Vermeidung von manuellen Korrekturschleifen durch Glossare.
Definition von "nicht übersetzbaren" Begriffen wie Marken- oder Eigennamen.
Sämtliche Funktionalitäten sind (je nach Präferenz) vollständig automatisierbar. Dabei greifen DeepL for Salesforce und Salesforce-native Automationsmöglichkeiten nahtlos ineinander.
Diese Auflistung dient der Übersicht. Im weiteren Verlauf werden wir diese Funktionen einzeln und detailliert beschrieben.
1.2. Die Oberfläche von DeepL for Salesforce
Die Oberfläche zur Konfiguration und Nutzung von DeepL for Salesforce setzt sich ausschließlich aus nativen Salesforce-Bestandteilen zusammen. Folgende Reiter findest du in der Applikation:
| Tab | Description |
|---|---|
| Home | Auf der Startseite findest du aktuelle Dashboards von den monatlichen Übersetzungen der Templates. |
| Configurations | Mit Hilfe eines bei der Konfiguration angelegten Datensatzes "Configuration" steuerst du die Grundeinstellungen und Regeln der Anwendung. |
| Settings | Hier erstellst und verwaltest du die grundlegenden Einstellungen von DeepL. |
| Templates | Hier erstellst und verwaltest du deine Vorlagen, in denen du festlegst, welche Felder zur Ausführung der Operationen in Betracht gezogen werden sollen. |
| Glossaries | Hier erstellst und verwaltest du deine Glossare. |
| Results | Liste der meisten in der Anwendung durchgeführten Aktionen mit dem jeweiligen Ergebnis und Informationen über ggf. aufgetretene Fehler. |
Diese Übersicht soll das Verständnis der folgenden Dokumentation erleichtern. Details zur Verwendung der einzelnen Registerkarten finden Sie später.
1.3. Voraussetzungen
DeepL for Salesforce setzt zunächst die Nutzung einer Salesforce Platform Edition oder Salesforce Sales Cloud Enterprise Edition voraus. Höhere Editionen der SalesCloud werden selbstverständlich ebenfalls unterstützt.
Weiterhin benötigst du einen DeepL API Schlüssel, welchen du in deinem DeepL-Konto findest.
2. Installation und Setup
Zur Nutzung von DeepL for Salesforce sind einige vorbereitende Schritte notwendig. Diese umfassen natürlich die Installation des Tools selbst, aber auch weiterführende konfigurative Maßnahmen, die wir in diesem Kapitel beschreiben.
2.1. Installation
Die Installation von DeepL for Salesforce erfolgt via Salesforce AppExchange.
Klicke auf den Button "Get It Now", um den Installationsprozess zu starten.
Wenn du auf der Installationsseite bist, wähle „Nur für Administratoren“. Diese Auswahl ist erforderlich, da sonst auch nicht-autorisierte Nutzer Zugriff auf sensible Daten erhalten könnten.
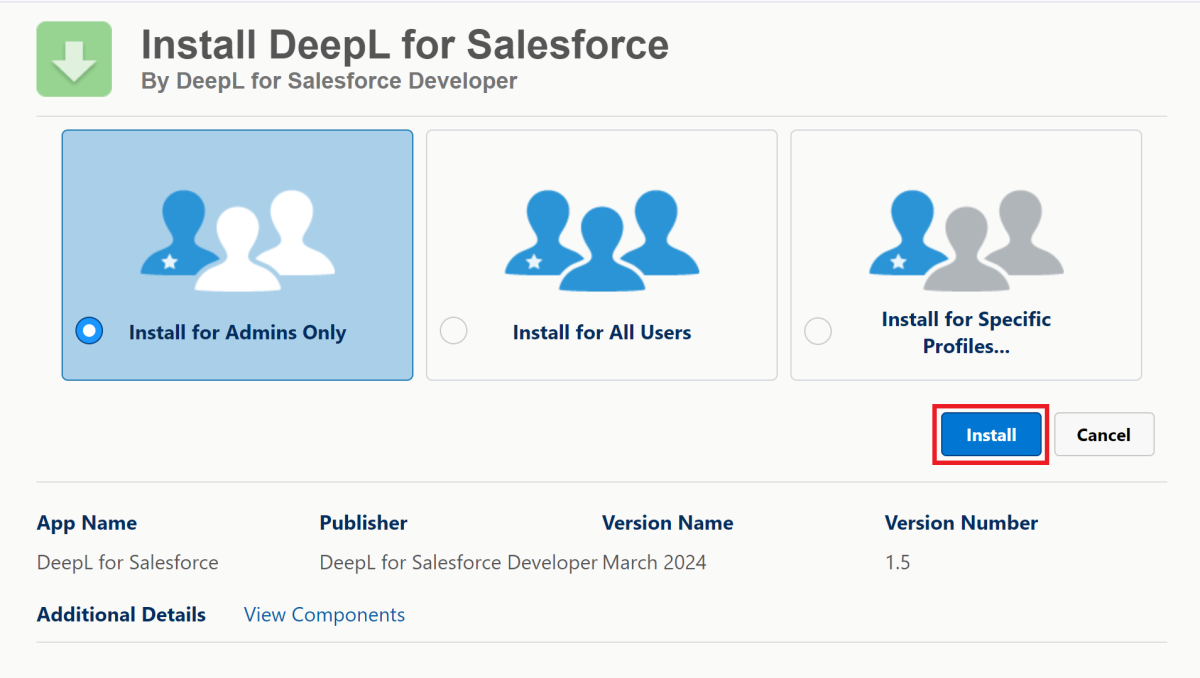 X
X
Klicke auf "Installieren" und bestätige die Meldung "Ja, den Zugriff auf diese Websites Dritter gewähren".
Hintergrund: Im Rahmen der Installation muss die Freigabe erteilt werden, die DeepL Schnittstelle anzusprechen. Neben der Schnittstelle muss auch die Kommunikation mit den Servern von DeepL for Salesforce für den reibungslosen Betrieb des Tools hergestellt werden.
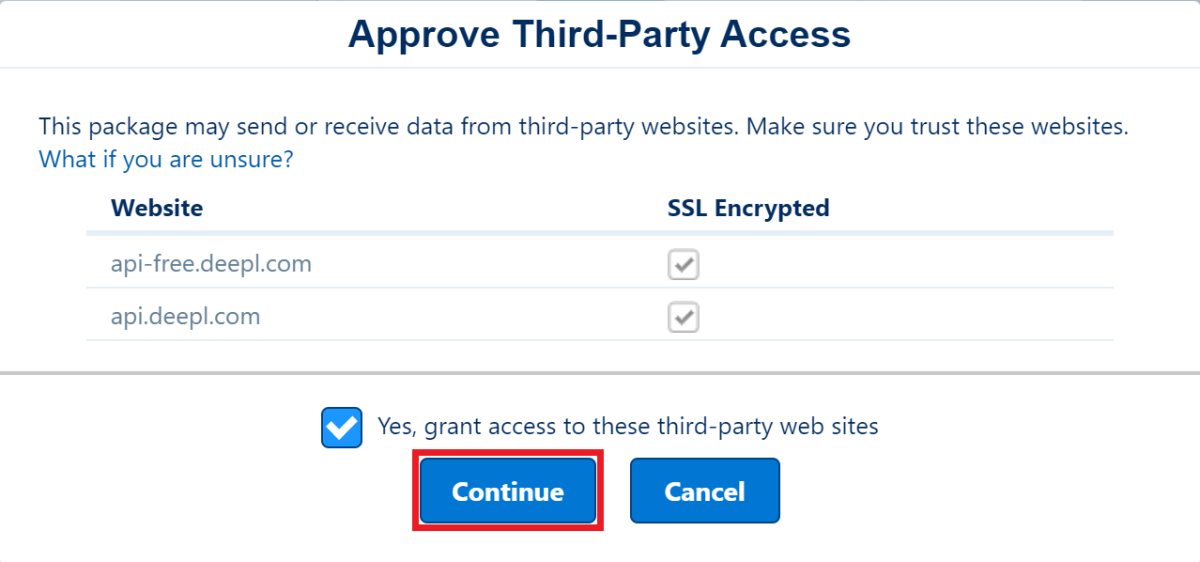 X
X
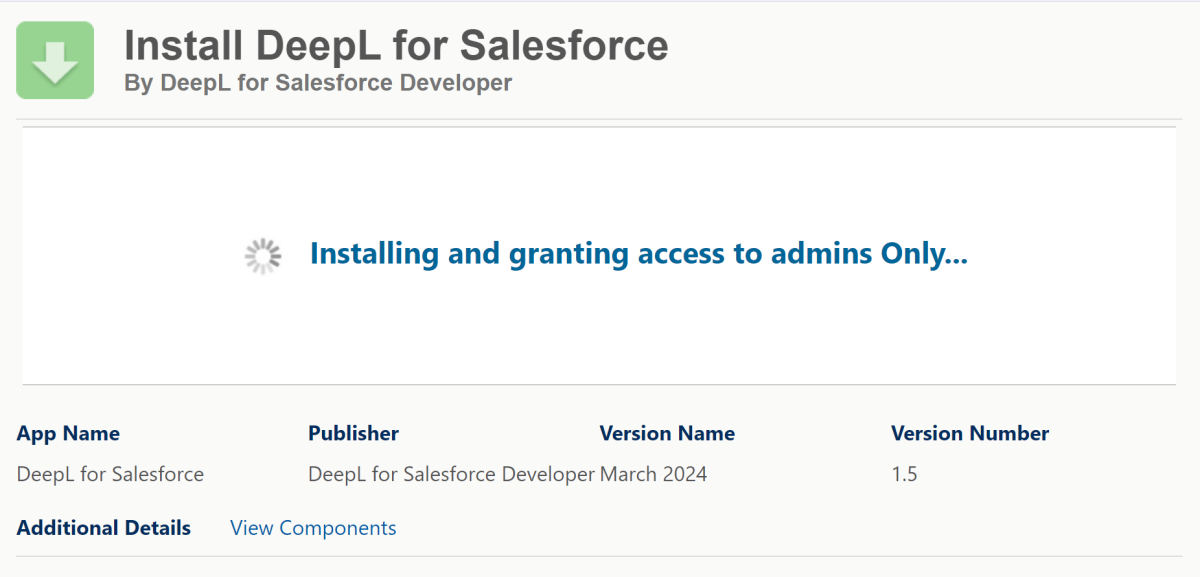 X
X
Möglicherweise erscheint eine Benachrichtigung mit folgendem Inhalt: „Die Installation dieser Anwendung nimmt einige Zeit in Anspruch. Sie erhalten eine Email, wenn die Installation abgeschlossen ist.” Wenn eine solche Meldung zum ersten Mal bei dir erscheint, keine Sorge. Klicke einfach auf „Fertig“. Salesforce teilt dir dann per Email mit, wenn die Installation erfolgreich war.
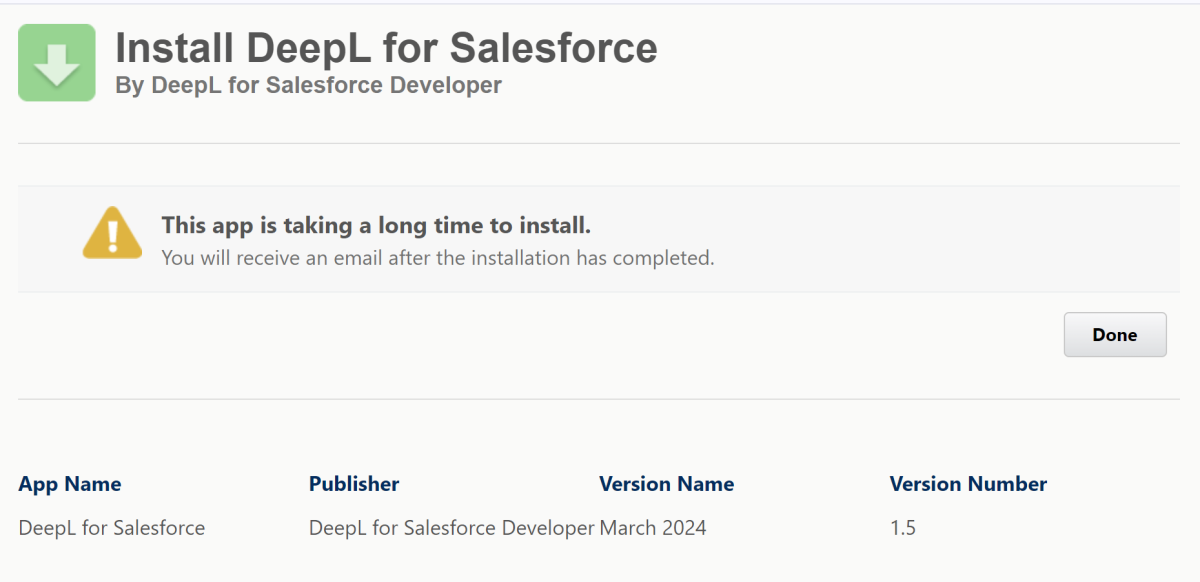 X
X
Nach beendeter Installation empfehlen wir die Überprüfung der Installation im Bereich „Pakete“ unter „Installierte Pakete“ im Salesforce Setup.
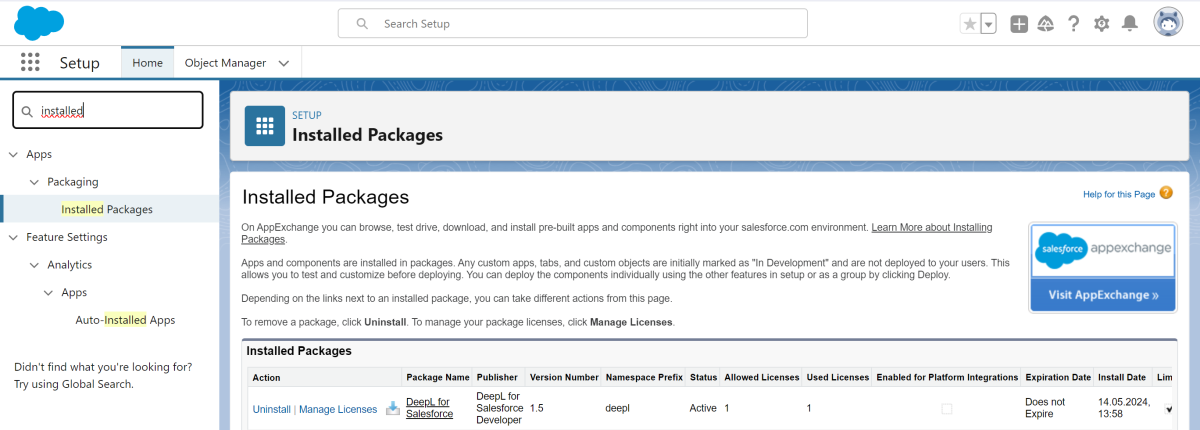 X
X
2.2. Vergabe von Nutzungsrechten
Die Nutzung der Applikation setzt die Vergabe bestimmter Rechte an gewünschte Salesforce-User voraus. Grundsätzlich wird hierbei nach der Art der Nutzung unterschieden:
DeepL for Salesforce Lizenzen
Salesforce-Berechtigungsätze*
Administrative Nutzer benötigen für die Konfiguration eine gültige DeepL for Salesforce Lizenz. Für die Nutzung selbst müssen keine Lizenzen zugewiesen werden.
Die Zuweisung von Salesforce-Berechtigungssets erfolgt hingegen separat. Grundsätzlich werden in DeepL for Salesforce die folgenden Typen von Salesforce-Rechtesets unterschieden:
DeepL for Salesforce Admin: für administrativen Vollzugriff auf alle Bereiche der Anwendung.
DeepL for Salesforce Manager: für die Verwaltung von Settings, Templates und Glossaries.
DeepL for Salesforce User: für den Benutzerzugang.
Um diese Berechtigungssätze zuzuweisen, suche im Setup nach "Berechtigungssätze".
Suche in der Liste nach "DeepL for Salesforce Admin", "DeepL for Salesforce Manager" und "DeepL for Salesforce User" und klicke auf das jeweilige Set an Rechten, den du einem Benutzer zuweisen möchtest.
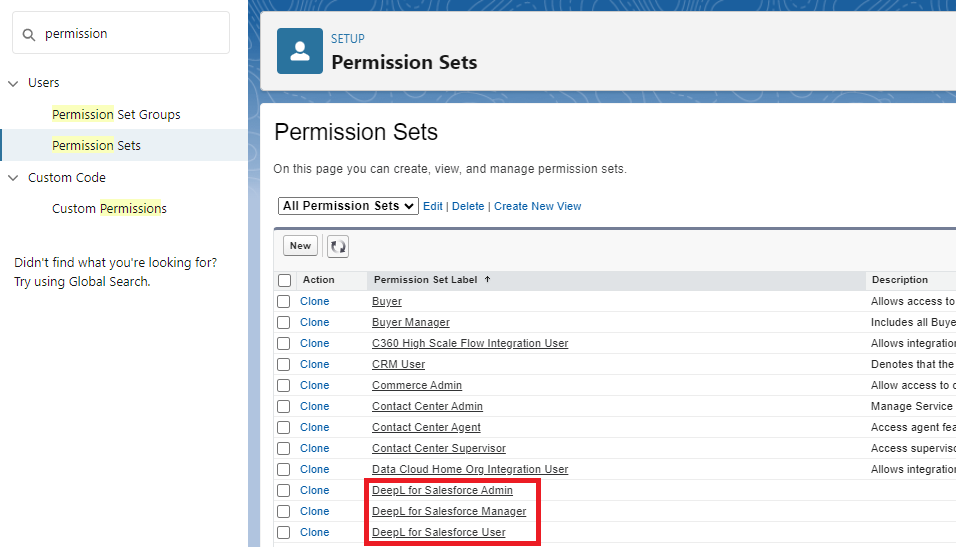 X
X
Gehe auf „Zuweisungen verwalten“ und füge die gewünschten Benutzer mittels Ankreuzen der Checkbox hinzu.
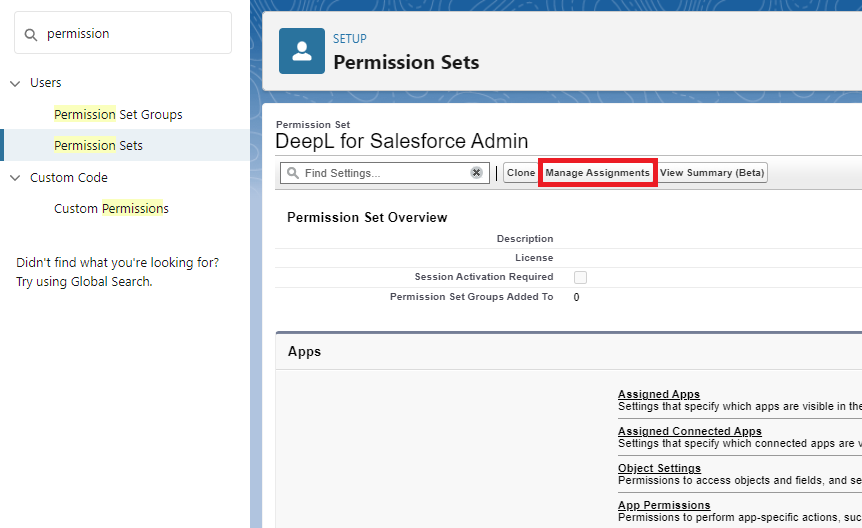 X
X
WICHTIG: Essenziell ist zudem die Freigabe der standardmäßig mit DeepL for Salesforce mitgelieferten Dashboards und Reports. Hierzu bitte in die Standard-Tabs für "Reports" und "Dashboards" in der Salesforce-Oberfläche wechseln und dort jeweils (!) in den Freigabeeinstellungen des mit der Installation von DeepL for Salesforce hinzugefügten Ordners "DeepL for Salesforce" diesen für die Gruppe aller internen Nutzer freigeben. Zu finden ist diese Freigabemöglichkeit folgendermaßen: Suche über die Suchfunktion Berichte bzw. Dashboards > Alle Ordner > DeepL for Salesforce > Freigeben (über die Pfeilfunktion rechts). Wird dieser Schritt versäumt, kann der Homescreen der DeepL for Salesforce App für Nutzer ohne Administratorlizenz nicht korrekt dargestellt werden.
2.3. Konfiguration
Suche im App Launcher* oder über die Suchfunktion die „DeepL for Salesforce“-Applikation.
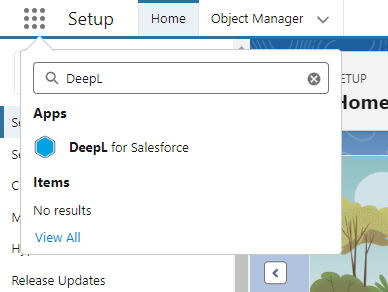 X
X
Wechsel in der App direkt in den „Configurations“-Reiter. Hier findest du bereits einen Konfigurationsdatensatz vor. In diesem Datensatz musst du Felder mit den notwendigen Informationen befüllen, um DeepL for Salesforce zu konfigurieren.
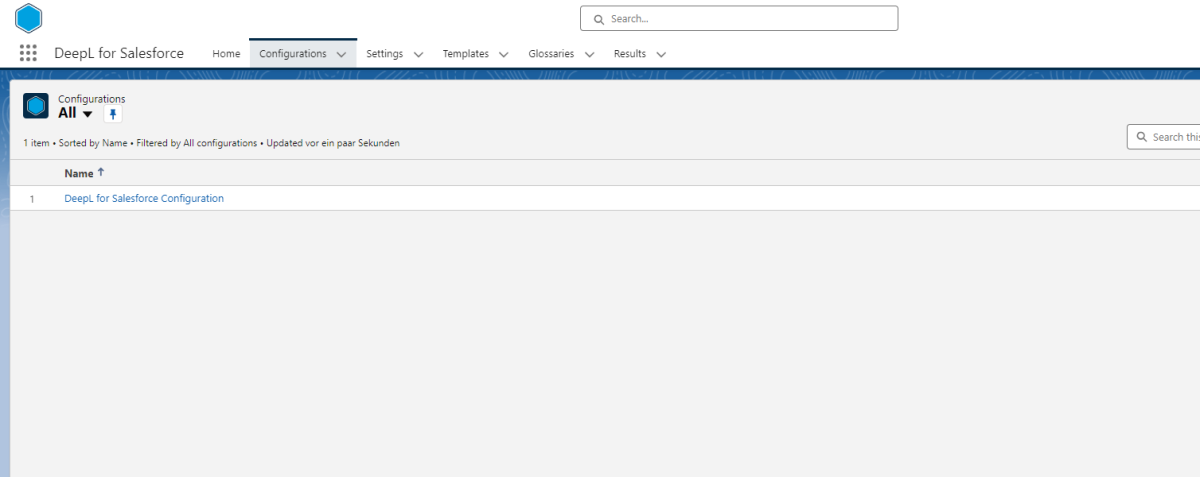 X
X
Folgende Felder können konfiguriert werden:
| Feld | Pflicht | Beschreibung |
|---|---|---|
| Credentials | Pflichtfeld | Zeigt an, ob DeepL for Salesforce mit deinem DeepL-Konto verknüpft ist. |
| Deactivated | Optional | Sollte standartmäßig nicht angehakt sein. Über diese Einstellung kann DeepL for Salesforce vollständig deaktiviert werden. |
| Error Email Address | Optional | In diesem Feld kann eine Email-Adresse angegeben werden, an die im Fehlerfall Benachrichtigungen versendet werden. |
| Debug Mode | Optional | Diese Einstellung dient der erweiterten Ausspielung von Kommunikationsdetails zwischen Salesforce und der DeepL for Salesforce Schnittstelle. |
Noch einige Hinweise zu den Buttons im Konfigurationsdatensatz:
Auf Ebene des Konfigurationsdatensatzes findest du weiterhin die Buttons "Configure Credentials", "Refresh Glossaries" und “Manage Licenses”.
Mit dem Button “Configure Credentials” verknüpfst du dein DeepL-Konto mit DeepL for Salesforce. Dazu benötigst du ein DeepL Konto und den Authentifizierungsschlüssel des Kontos (Authentication Key). Diesen findest du innerhalb deines DeepL Kontos.
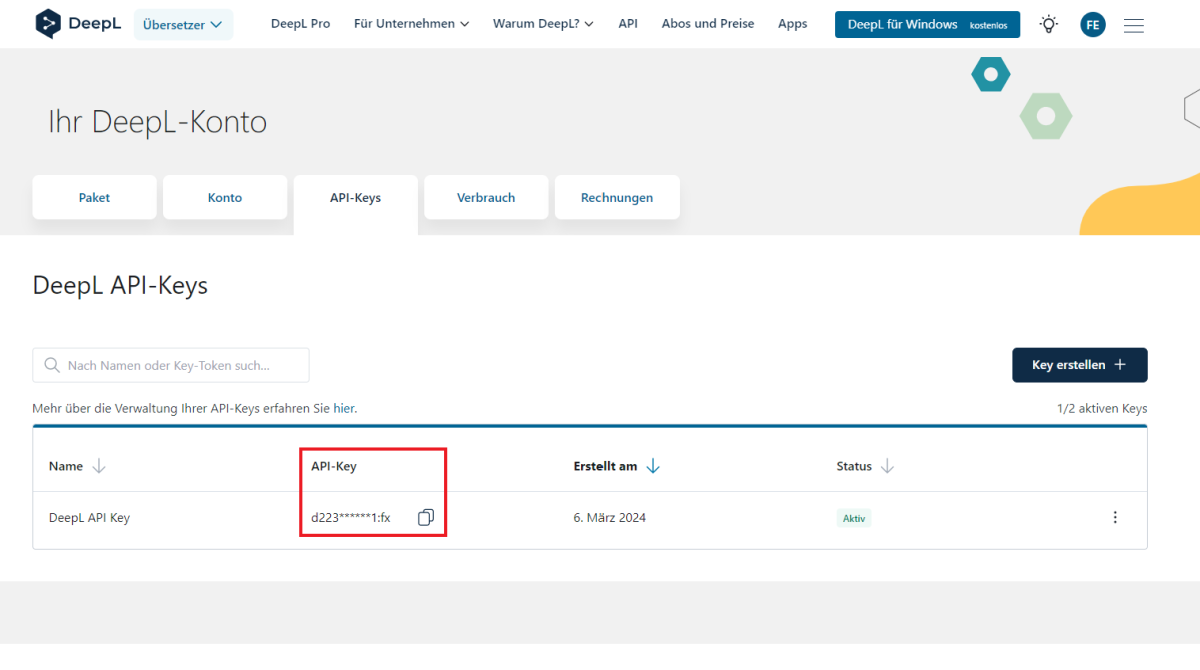 X
X
Klickst du nun im “Configurations”- Datensatz auf den Button “Configure Credentials”, kannst du hier den Authentifizierungsschlüssel eingeben.
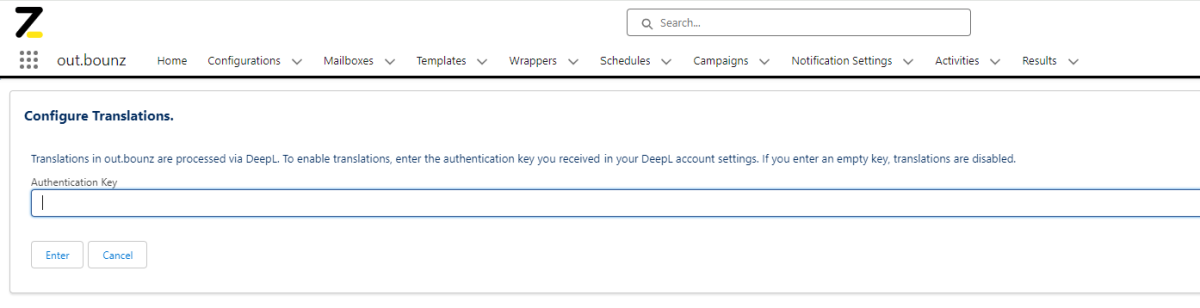 X
X
Das Häkchen unter "Credentials" wird dann auch im Konfigurations-Datensatz gesetzt.
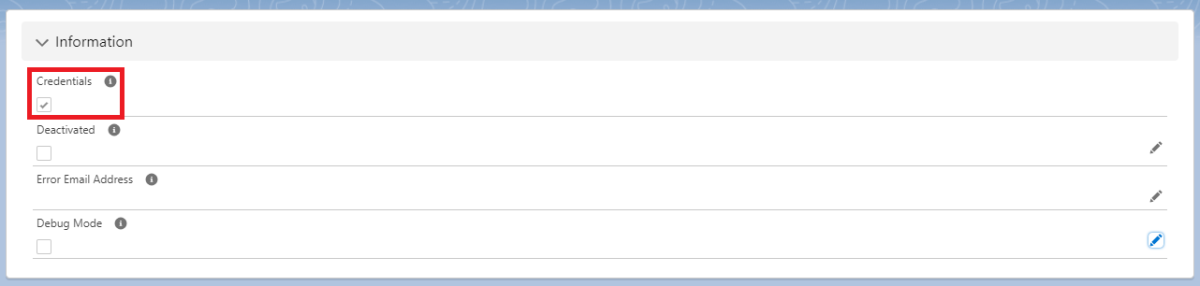 X
X
Mit dem Button “Refresh Glossaries” kannst du bestehende Glossare aus Salesforce löschen und sie erneut aus deinem DeepL Konto importieren.
Mit “Manage Licenses” kannst du deine DeepL for Salesforce Lizenzen verwalten (siehe Kapitel “Lizenzen buchen”).
2.4. Lizenzen buchen
Nachdem du den Konfigurations-Datensatz eingerichtet hast, kannst du nun deine Lizenzen verwalten, wenn du eine erweiterte Version von DeepL for Salesforce nutzen oder Lizenzen hinzubuchen willst.
Hinweis: Die kostenlose Version von DeepL for Salesforce umfasst eine Lizenz und 100 Übersetzungen pro Monat.
Die Lizenzgebühren für die Nutzung von der erweiterten Version von DeepL for Salesforce werden per Lastschriftverfahren von dem von dir angegebenen Konto eingezogen. So kannst du deine entsprechenden Informationen hinterlegen:
In der DeepL for Salesforce App findest du auf Ebene des Konfigurations-Datensatzes den Button "Manage Licenses". Klickst du auf den Button, öffnet sich eine Login-Seite zu deinem License-Management-Bereich. In diesem Kundenportal findest du alle wichtigen Daten zu deinen DeepL for Salesforce Lizenzen, Zahlungsinformationen, aber auch die Möglichkeit, per Klick weitere Lizenzen hinzuzubuchen.
Um dich einzuloggen, erhältst du per Email einen individuellen Code, den du zum Anmelden in der Login-Maske eingibst. Nach dem Login öffnet sich die Übersichtsseite mit einigen Hinweisen, welche Informationen du uns mitteilen musst, damit du die erweiterte Version von DeepL for Salesforce in Zukunft nutzen kannst.
Indem du auf "Check your billing address" klickst, kannst du eine gültige Rechnungsadresse hinterlegen. Klicke anschließend auf "Check your SEPA direct debit mandate", um ein gültiges SEPA-Lastschriftmandat zu erteilen. Du findest die Eingabemasken für deine Daten auch unten in den Reitern "Billing" und "Payment".
Nachdem du die notwendigen Daten eingegeben und gespeichert hast, erhältst du von uns per Email eine Bestätigung und ein Dokument mit allen Informationen zu deinem SEPA-Lastschriftmandat.
Beachte: Die Email mit der Bestätigung wird an die Email-Adresse gesendet, die beim DeepL for Salesforce Download im Salesforce AppExchange angegeben wurde! Sollte diese Email nicht verfügbar sein, schreibe uns einfach eine Nachricht an support@deepl-for-salesforce.com.
 X
X
2.5. Hinzufügen von Non-Translatables
Non-Translatables sind Begriffe, die auf keinen Fall übersetzt werden sollen, wie Markennamen, Eigennamen etc.. Diese siehst du auf der rechten Seite des “Configuration”- Datensatzes unter “Non Translatables”. Um einen neuen Begriff hinzuzufügen, klicke auf “Neu” neben “Non Translatables”.
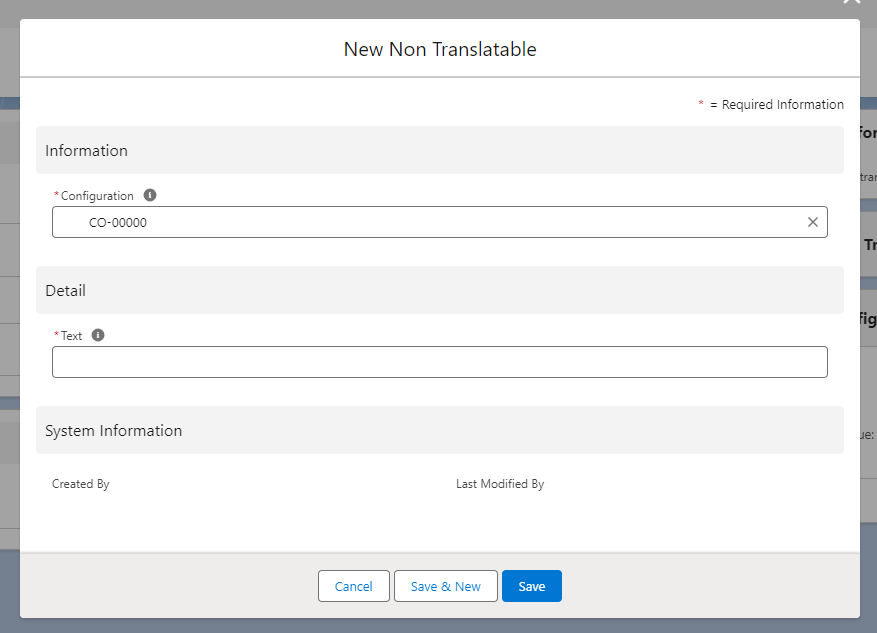 X
X
Bei “Text” kannst du nun den Text eintragen, der nicht übersetzt werden soll.
3. Operative Nutzung von DeepL for Salesforce
In diesem Kapitel beschreiben wir, wie du den größten Nutzen aus DeepL for Salesforce ziehen kannst. Auch hierzu sind kleinere konfigurative Maßnahmen nötig, die - wie auch die bereits erledigten Konfigurationen - nur einmalig ausgeführt werden müssen.
Wir zeigen dir die Einstellungen anhand von Use Cases, um die Konfiguration anschaulicher zu gestalten. Natürlich kannst du DeepL for Salesforce für deinen ganz individuellen Use Case und mit deinen eigenen Custom Objects konfigurieren und nutzen.
3.1. Settings
Mit Settings kannst du grundlegende Übersetzungseinstellungen festlegen, mit denen DeepL später deine Texte übersetzen oder formulieren soll. Eine Einstellung kannst du erstellen, indem du auf den Button “Neu” oben rechts im Reiter “Settings” klickst.
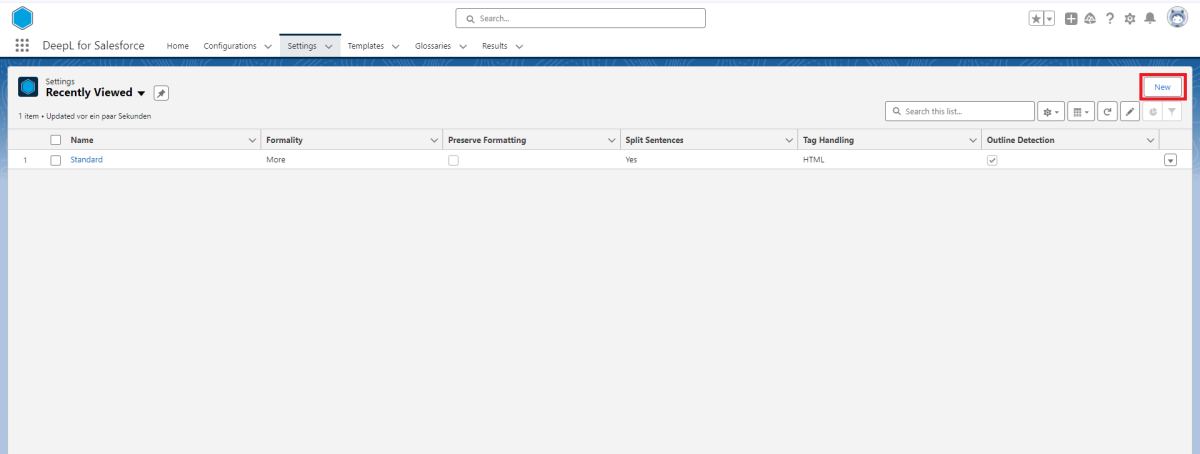 X
X
Eine Oberfläche zur Erstellung eines „Setting“-Datensatzes öffnet sich. Je nachdem welche Funktion für das Setting gewählt werden soll (Translate, Write), gibt es verschiedene Felder, welche ausgefüllt werden können.
Für ein Setting zur Übersetzung von Texten gibt es folgende Felder:
| Feld | Pflicht | Beschreibung |
|---|---|---|
| Name | Pflichtfeld | Eigener, frei wählbarer Name der Einstellung. |
| Product | Pflichtfeld | Definiert, ob das Setting zur Übersetzung oder zur Nutzung von DeepL Write genutzt werden soll. Für ein Setting zur Übersetzung muss hier 'Translate' gewählt werden. |
| Formality | Pflichtfeld | Hier kann ausgewählt werden, ob die Übersetzungen von DeepL mehr (“more”) oder weniger (“less”) formal sein sollen. |
| Preserve Formatting | Optional | Hier kann festgelegt werden, ob der Übersetzer die ursprüngliche Formatierung beibehalten soll, auch wenn er normalerweise einige Aspekte korrigieren würde (bsp. Groß-und Kleinschreibung). |
| Split Sentences | Optional | Hier kann festgelegt werden, ob der Übersetzer die Eingabe zunächst in Sätze aufteilen soll. Mögliche Werte sind: No - gar keine Aufteilung, die gesamte Eingabe wird als ein Satz behandelt, Yes - Aufteilung bei Satzzeichen und Zeilenumbrüchen, No New Lines - Aufteilung nur bei Satzzeichen, Zeilenumbrüche werden ignoriert. |
| Tag Handling | Optional | Hier kann ausgewählt werden, ob bei dem zu übersetzenden Text vorkommende HTML- oder XML-Tags interpretiert werden sollen. |
Für ein Setting zur Nutzung von DeepL Write gibt es folgende Felder:
| Feld | Pflicht | Beschreibung |
|---|---|---|
| Name | Pflichtfeld | Eigener, frei wählbarer Name des Settings |
| Product | Plichtfeld | definiert, ob das Setting zur Übersetzung oder zur Nutzung von DeepL Write genutzt werden soll. Für ein Setting zur Nutzung von DeepL Write muss hier 'Write' gewählt werden. |
| Style | Optional | Definiert den Stil, welchen DeepL Write bei der Formulierung nutzen soll. |
3.2. Templates
Templates sind Vorlagen, in denen du festlegst, welche Aktionen für welche Daten ausgeführt werden sollen. Ein Template kannst du erstellen, indem du auf den Button “Neu” oben rechts im Reiter “Templates” klickst.
 X
X
Templates haben immer einen von zwei bestimmten Typen: Record und Text
Templates vom Typ Record können für Record-basierte Operationen genutzt werden. Hier werden Daten aus deiner Salesforce-Organisation entnommen, je nach definierter Operation manipuliert, und wieder in deiner Salesforce-Organisation gespeichert. Hierbei ist die Operation auf ein Objekt limitiert, was bedeutet, dass die Daten aus einem Objekt auch wieder nur in diesem Objekt gespeichert werden können.
Für freiere Gestaltung der Operationen wählst du Typ Text. Hier können auch Daten, welche nicht in deiner Organisation gespeichert sind, verarbeitet werden (beispielweise Daten aus Eingabefeldern). Außerdem hast du hier die Möglichkeit, mittels Apex Callouts oder Flows Daten aus einem Objekt zu lesen, die gewünschte Operation durchzuführen, und in einem anderen Objekt zu speichern. Auch für die dynamische Übersetzung von Lightning Record Pages sollte Typ Text genutzt werden.
Fülle zur Erstellung eines Templates folgende Felder für die Konfiguration aus:
| Feld | Pflicht | Beschreibung |
|---|---|---|
| Name | Pflichtfeld | Eigener, frei wählbarer Name der Vorlage. |
| Object Name | Pflichtfeld | Name des Objekts, auf welches die Aktion bezogen ist. |
| Type | Pflichtfeld | Hier kannst du wählen, ob die Aktion deines Settings basierend auf Records oder auf freiem Text ausgeführt werden soll |
| Setting | Pflichtfeld | Hier wählst du eins deiner Settings aus. |
| Source Language Field Name | Optional | Name des Feldes, in welchem die Source Language gespeichert werden soll, falls diese nicht selbst definiert wird. |
Drücke nun auf Speichern und du gelangst direkt in das neu erstellte Template. Hier gibt es nun unter "Details" weitere Felder, welche konfiguriert werden können. Je nachdem welche Operation im zugehörigen Setting spezifiziert ist, gibt es hier verschiedene Felder.
Wenn die DeepL Übersetzung als Funktion gewählt wurde, gibt es folgende Felder:
| Feld | Pflichtfeld | Beschreibung |
|---|---|---|
| Setting | Pflichtfeld | Referenz auf das Setting, welches bei der Erstellung des Templates bereits ausgewählt wurde. |
| Source Language | Optional | Hier kann definiert werden, aus welcher Sprache Text übersetzt wird. Wird dieses Feld nicht ausgefüllt, nutzt DeepL automatische Spracherkennung um die Ausgangssprache zu identifizieren. |
| Glossary | Optional | Hier können Glossare, welche für die Übersetzung verwendet werden sollen, festgelegt werden. |
| Target Language | Pflichtfeld | Hier musst du die Sprache auswählen, in die der Text übersetzt werden soll. |
| Source Language Field Name | Optional | Falls keine Source Language definiert wurde, kann hier ein Feld angegeben werden, in welches die von DeepL erkannte Source Language nach der Übersetzung eingetragen wird. Dies kann hilfreich sein, falls die Source Language vor dem Übersetzen unbekannt ist, jedoch für weitere Zwecke genutzt werden soll. |
Wenn DeepL Write als Funktion gewählt wurde, gibt es folgende Felder:
| Feld | Pflichtfeld | Beschreibung |
|---|---|---|
| Setting | Pflichtfeld | Referenz auf das Setting, welches bei der Erstellung des Templates bereits ausgewählt wurde. Sollte nach Erstellung bereits ausgefüllt sein. |
| Target Language | Optional | Hier kann die Sprache, in der die Operation stattfinden soll, definiert werden. Die hier gewählte Sprache muss gleich der Sprache des Textes sein, welcher optimiert werden soll. |
| Source Language Field Name | Optional | Falls keine Target Language definiert wurde, kann hier ein Feld angegeben werden, in welches die von DeepL erkannte Sprache des Textes nach der Optimierung eingetragen wird. |
Nachdem auch die Details des Templates konfiguriert sind, musst du nun definieren, von welchem Feld in welches übersetzt werden soll. Dafür klickst du innerhalb des Templates oben rechts auf den Button “Configure”.
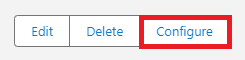 X
X
Hier legst du nun ein Target Field fest, also das Feld, in der der übersetzte Text später landen soll. Jetzt gibst du der Konfiguration einen Namen und legst in “Source Field” das Feld fest, in welchem der zu übersetzende Text steht. In “Context Field” könntest du nun zusätzlich ein Feld angeben, welches im Kontext zu dem zu übersetzenden Feld steht.
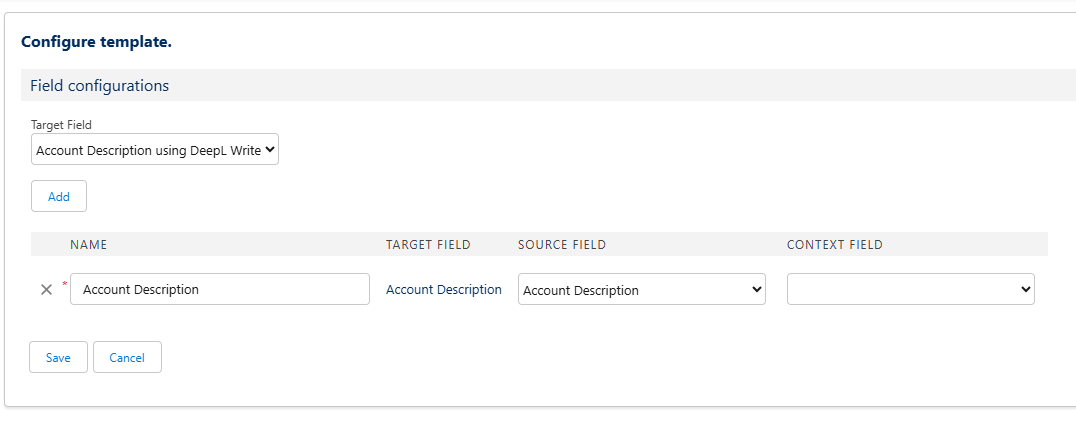 X
X
3.3. Glossar
Mit einem Glossar können Übersetzungen für bestimmte Wörter und Wendungen festgelegt werden.
Glossare können entweder mithilfe des Buttons “Refresh” direkt aus deinem DeepL-Konto importiert werden, oder direkt in DeepL for Salesforce erstellt werden. In DeepL kannst du einen neuen Glossar per Klick auf den Button “New” oben rechts im Reiter “Glossaries” erstellen.
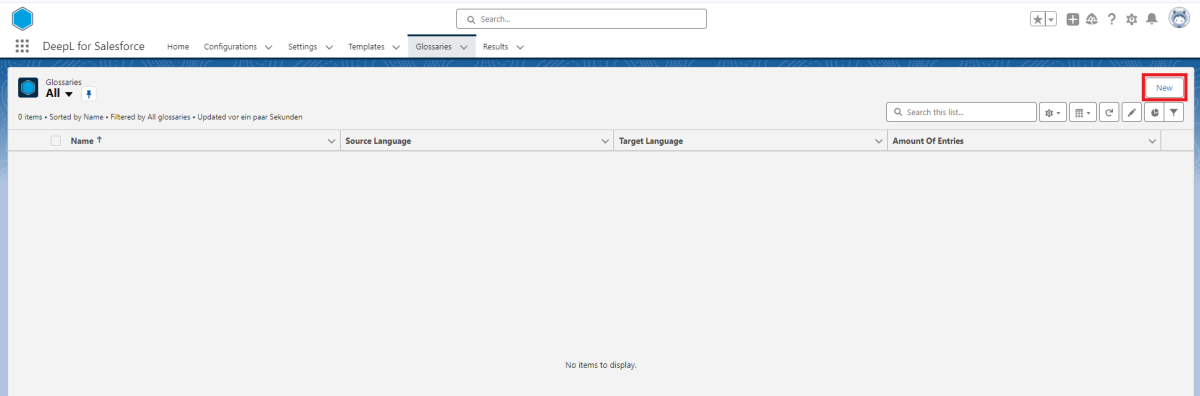 X
X
Eine Oberfläche zur Erstellung eines „Glossary“-Datensatzes öffnet sich. Fülle folgende Felder für die Konfiguration aus:
| Feld | Pflicht | Beschreibung |
|---|---|---|
| Name | Pflichtfeld | Eigener, frei wählbarer Name des Glossars |
| Source Language | Optional | Hier trägst du die Sprache ein, von der übersetzt werden soll. |
| Target Language | Optional | Hier trägst du die Sprache ein, in die übersetzt werden soll. |
Nach Erstellung eines Glossary-Datensatzes kannst du nun Worte und die zugehörigen Übersetzungen definieren, indem du auf den Button “Configurations” oben rechts im Glossar gehst.
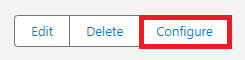 X
X
Außerdem kannst du im Bereich "Templates" das Glossar zu existierenden Templates zuweisen.
3.4. Übersetzung
In diesem Abschnitt betrachten wir einen typischen Beispielsfall, bei dem die Übersetzungsfunktion zum Einsatz kommt.
Wir möchten per Knopfdruck eine Produktbeschreibung direkt in Salesforce übersetzen. Als Beispiel nehmen wir dafür die Produktbeschreibung unseres OCR-Assistenten REEDR.
Dafür legen wir zuerst ein Textfeld auf Product-Ebene an. Wir suchen im App-Launcher nach “Products” und erstellen ein neues Produkt:
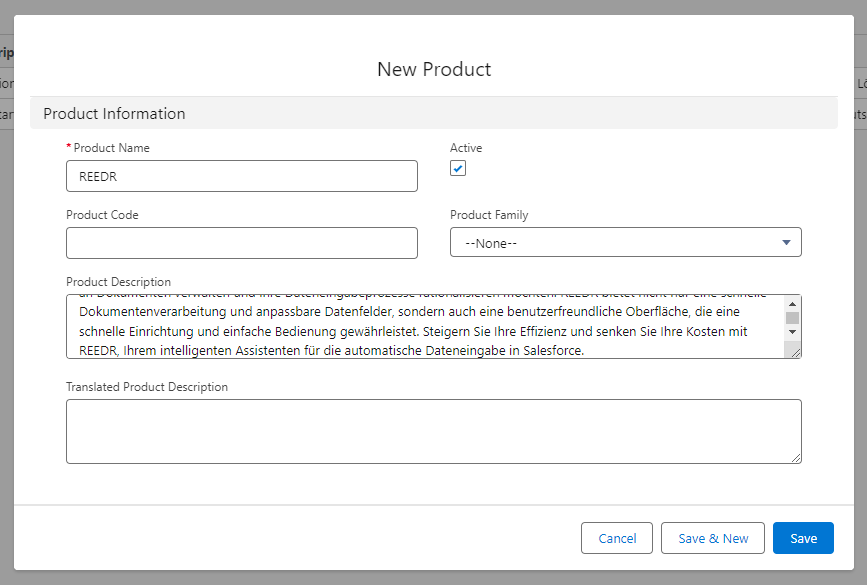 X
X
Anschließend gehen wir auf das Zahnrad oben rechts und klicken auf “Edit Object”.
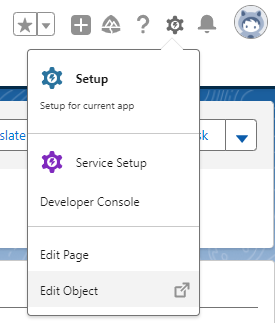 X
X
Nun auf Fields & Relationships>New>Text Area (Long)>Next>Field Label: Translated Product Description>Length:131.072>Next>Next>Save
Nun sollte das Textfeld auf der Details-Seite des Produkts erscheinen.
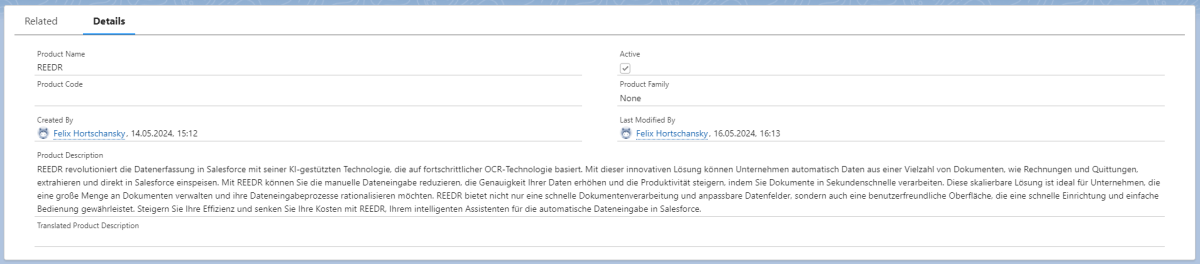 X
X
Im zweiten Schritt legen wir nun ein Template mit folgenden Informationen an:
Object Name: Product2
Source Language: German
Setting: Standard
Target Language: English
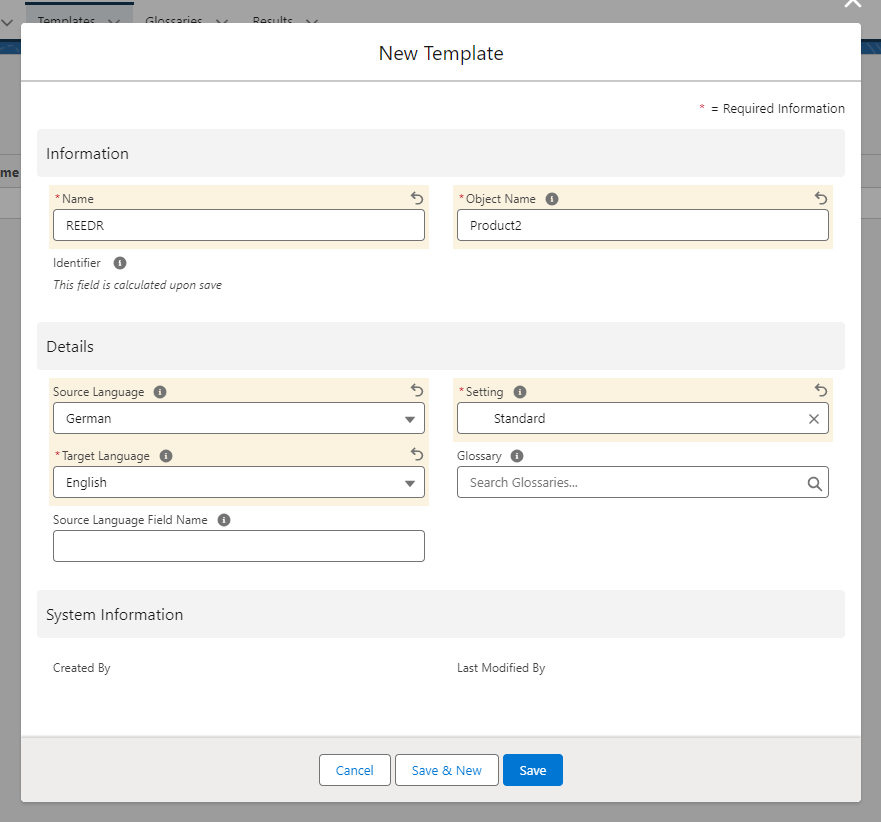 X
X
Klicke auf “Save” und anschließend auf “Configure”.
Hier tragen wir als Target Field das Feld “Translated Product Description” und als Source Field das Feld “Product Description” ein.
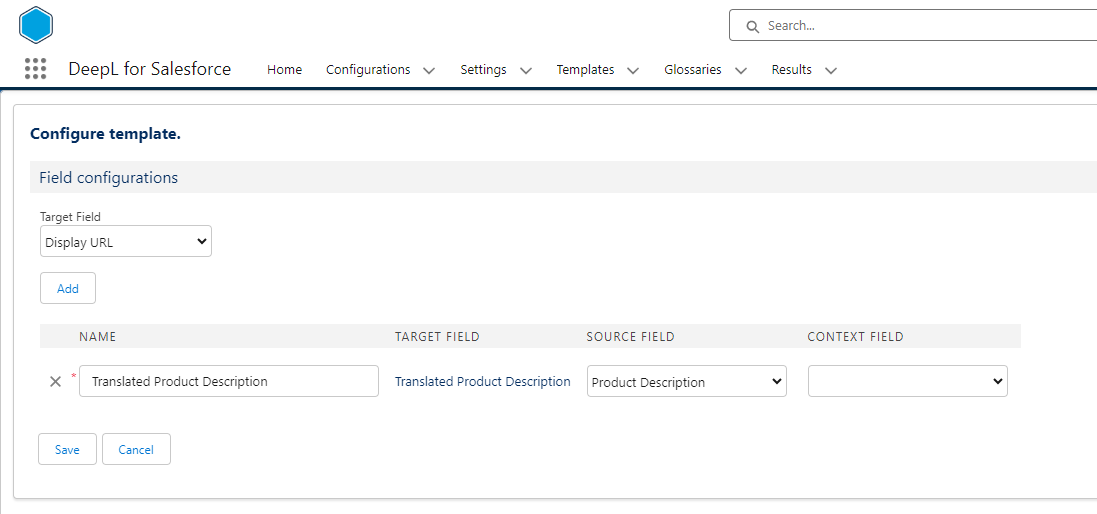 X
X
Im dritten Schritt bauen wir nun einen Flow, welcher die Übersetzung ermöglicht. Dafür geben wir im Setup Menü in der Suchleiste “Flows” ein und gehen auf “New Flow”.
Wir wählen den “Screen Flow” und klicken auf “Create”.
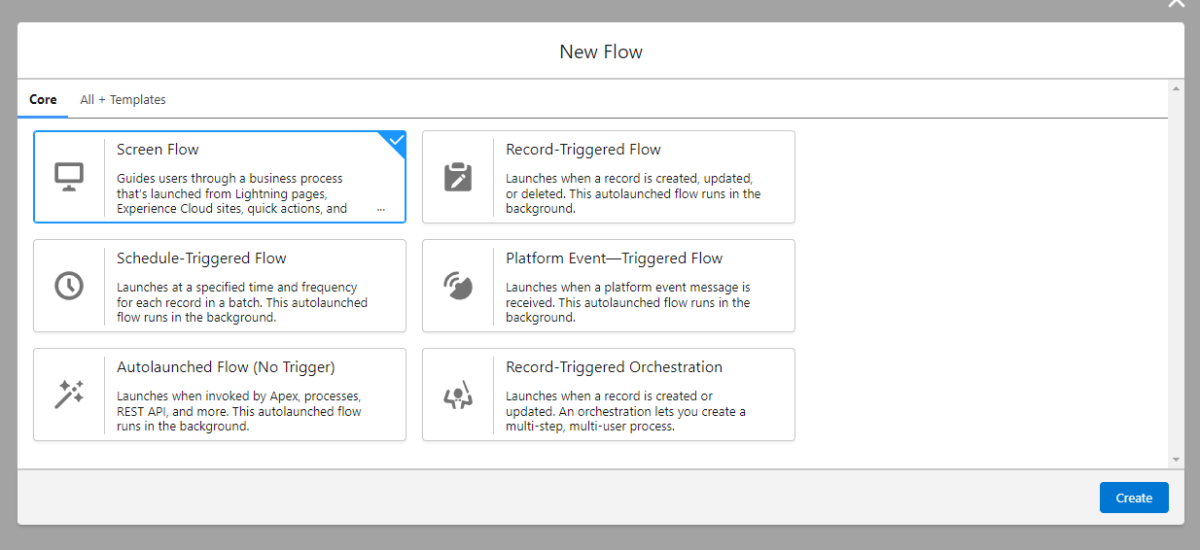 X
X
Nun müssen wir eine Variable erstellen, indem wir die Toolbox* oben links im Flow Builder öffnen und auf “New Resource” klicken. Hier erstellen wir folgende Variable:
Resource Type: Variable
API Name: recordId
Data Type: Text
Availability Outside the Flow: Available for input
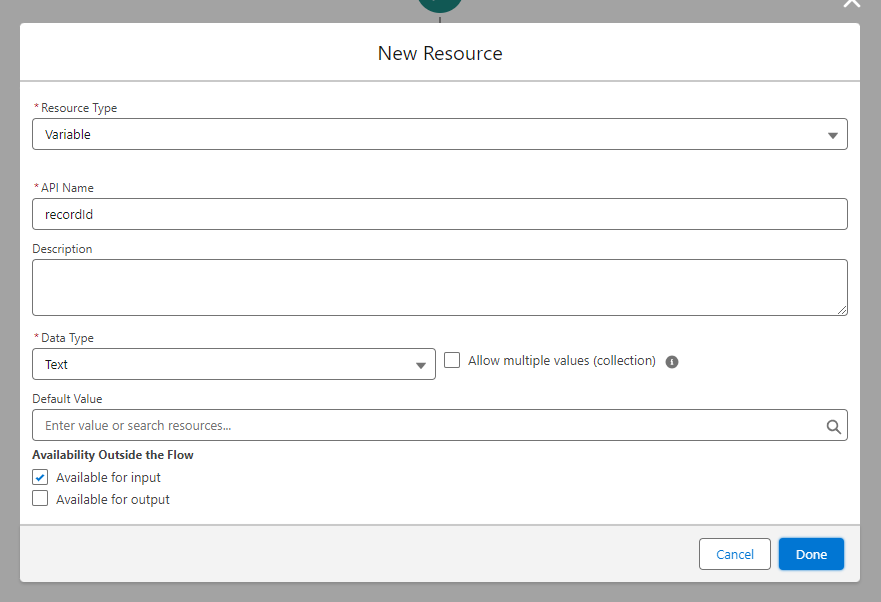 X
X
Als Nächstes klicken wir auf den Punkt zwischen Start und Ende des Flows und fügen hier eine “Action” hinzu.
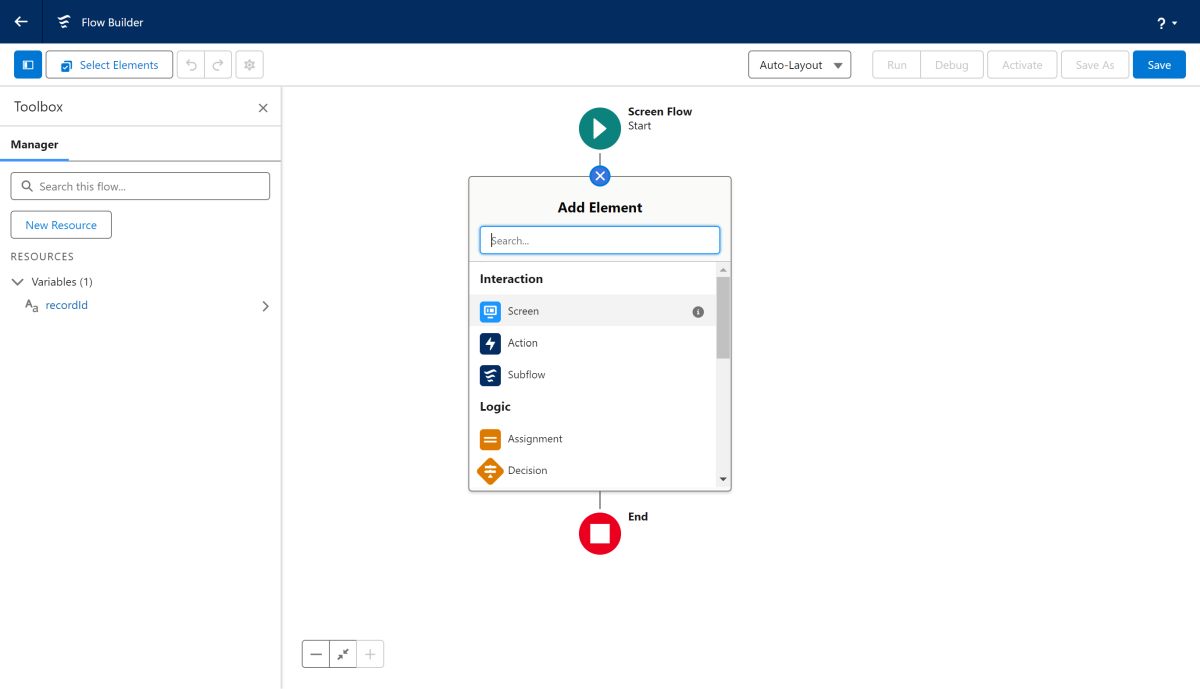 X
X
In der Suchleiste suchen wir nach “DeepL Translation”.
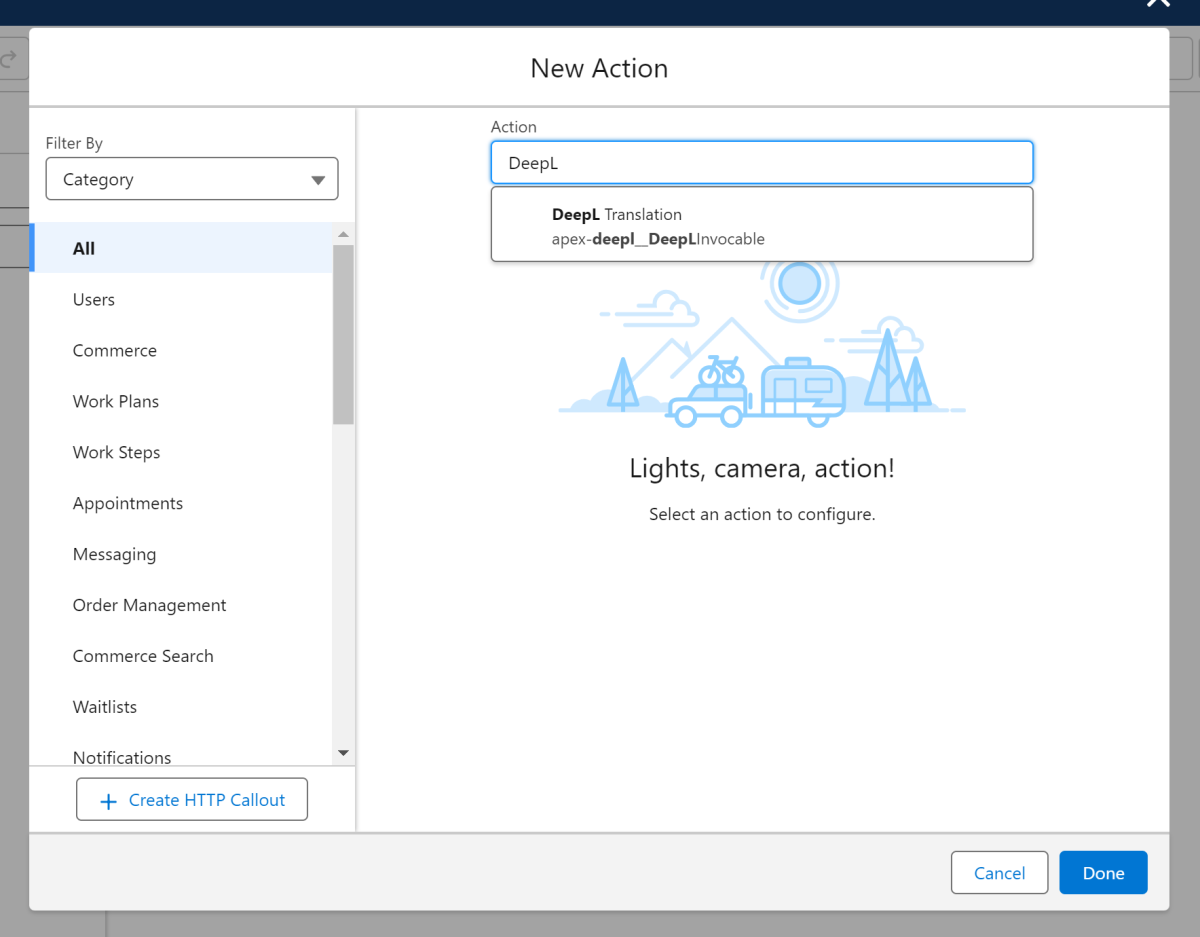 X
X
Hier geben wir folgende Werte an:
Label: Translate
API Name: Translate
Id: recordId
Template: DT0001 (hier gibst du die Id deines zuvor erstellten Templates an)
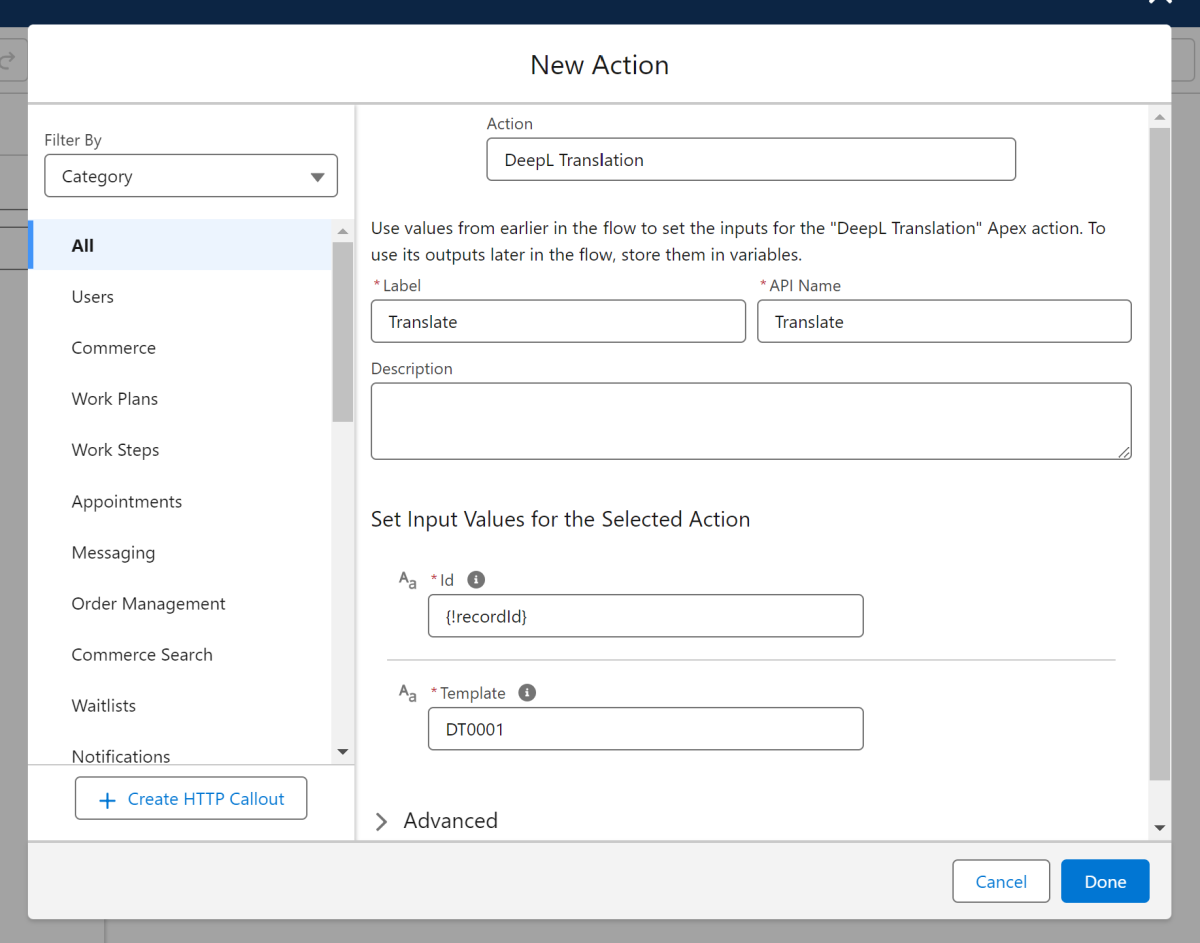 X
X
Anschließend wollen wir eine Nachricht anzeigen lassen, die dem User zeigt, wenn die Übersetzung erfolgreich war.
Dafür gehen wir auf den Punkt zwischen unserer Action und dem Ende des Flows und fügen einen Screen hinzu.
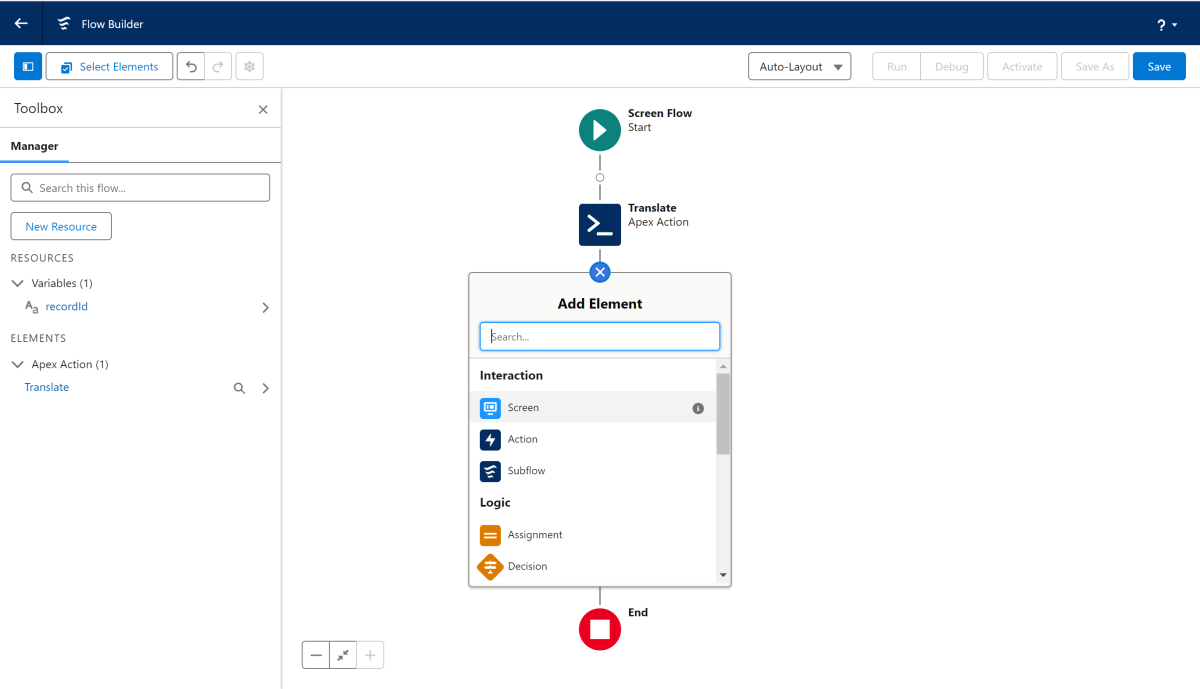 X
X
Label: Success Message
API Name: Success_Message
Description: Translation Successful.
Abschließend können wir den Flow unter dem Namen “Translate Product Description” speichern und per Klick auf den Button “Activate” aktivieren.
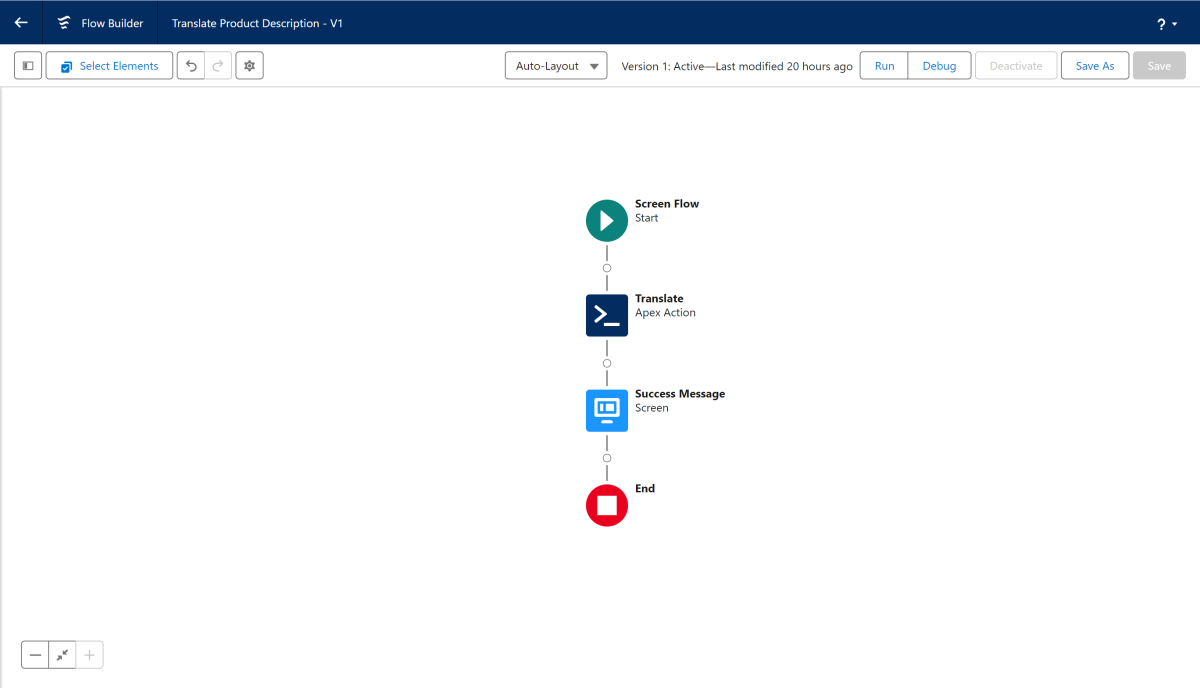 X
X
Im letzten Schritt müssen wir einen Button auf “Product”- Ebene einblenden, mit dem wir die Übersetzung starten.
Wir gehen dafür auf Setup>Object Manager>Product>Buttons, Links & Actions>New Action:
Action Type: Flow
Flow: Translate Product Description
Label: Translate
Name: Translate
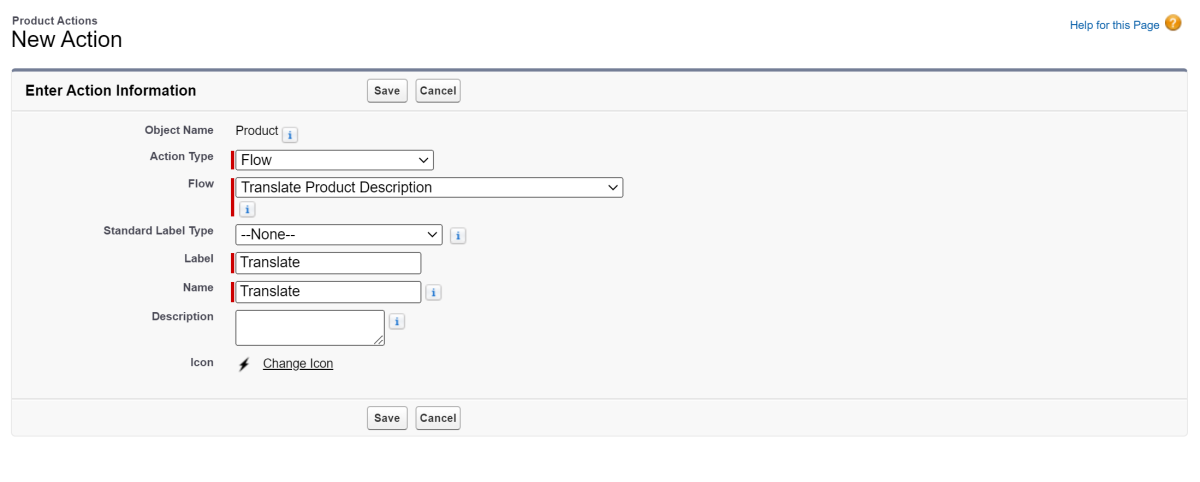 X
X
Nachdem wir den Button auf der Detailseite des Produkts eingeblendet haben, können wir nun die Übersetzung starten.
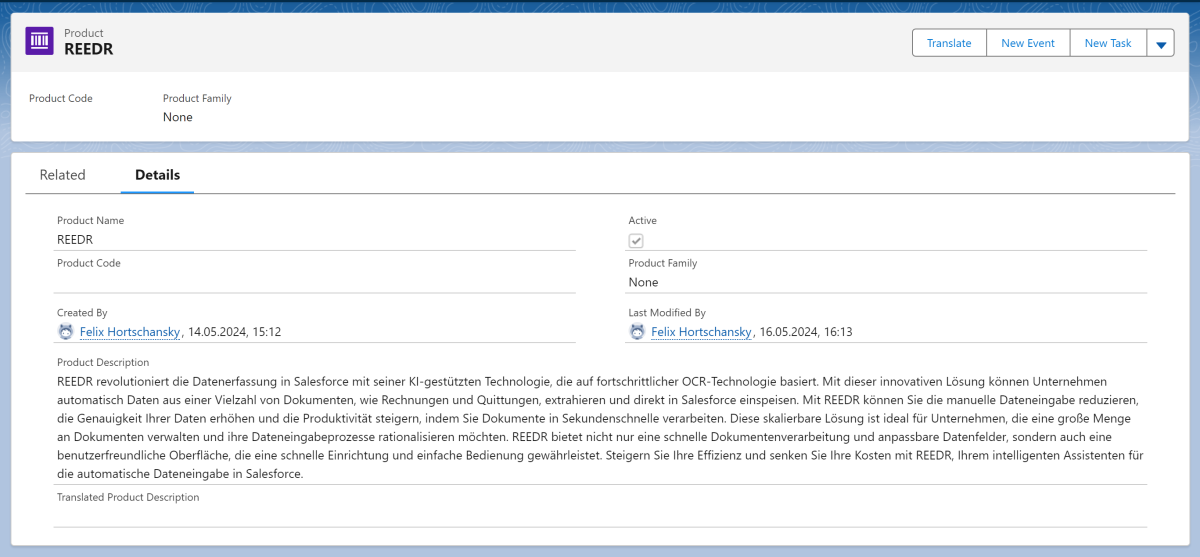 X
X
Bei erfolgreicher Übersetzung sollte zudem folgende Nachricht angezeigt werden:
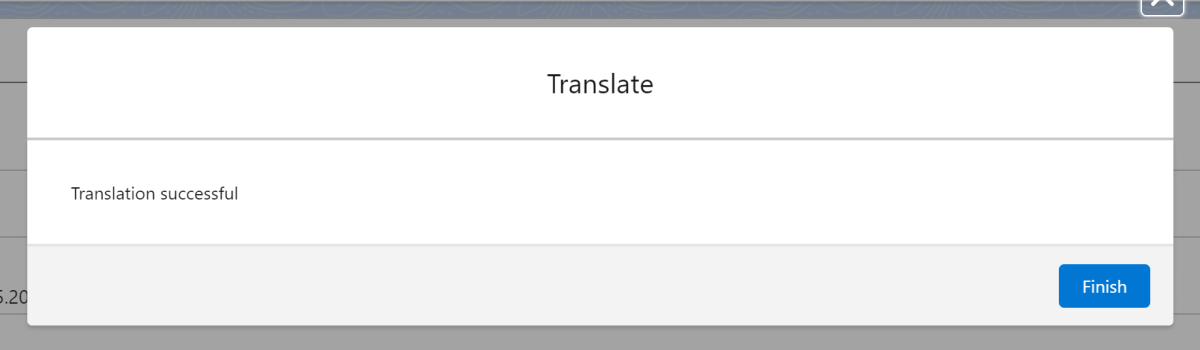 X
X
4. Fehlerbehandlung
4.1. Fehler bei Dateneingabe
Bei Fehlern durch Fehleingaben oder Verbindungsproblemen erhält der Nutzer einen entsprechenden Hinweis.
Wird kein Hinweis auf einen Fehler ausgegeben, kann grundsätzlich davon ausgegangen werden, dass die ausgelöste Aktion erfolgreich war.
Angezeigte Fehlermeldungen entstammen dabei teilweise angeschlossenen Drittsystemen, der Applikation DeepL for Salesforce oder Salesforce selbst.
Sollte eine Fehlermeldung unklar sein, empfehlen wir den für die Installation verantwortlichen Salesforce-Administrator zu Rate zu ziehen. Sollte auch dieser nicht helfen können, wende dich einfach per Email an support@deepl-for-salesforce.com und sende uns einen Screenshot der Fehlermeldung, damit wir dir direkt helfen können.
4.2. Fehler bei im Hintergrund ausgeführten Aktionen
Zur besseren Übersicht wird ein Großteil der im Hintergrund durchgeführten Aktionen in einem dafür eingerichteten Objekt „Result“ gespeichert. Dies ermöglicht die Nachvollziehbarkeit von im Hintergrund oder automatisiert durchgeführten Aktionen.
Eine Liste dieser Ergebnisdatensätze sind im Reiter „Results“ zu finden. Im Erfolgsfall wird die Nachricht „Success“ angezeigt. Im Fehlerfall der entsprechende Fehler.
Hinweis zur Freigabe von Speicherplatz: Zur Freigabe von Speicherplatz, der über die Zeit durch angesammelte "Result"-Datensätze verbraucht wurde, kann die Schaltfläche "Clear" in beliebiger Listenansicht des "Results"-Reiters verwendet werden. Bitte beachte, dass bei Nutzung dieser Schaltfläche immer sämtliche "Result"-Datensätze ungeachtet der aktuell dargestellten Listenansicht gelöscht werden!
5. Glossar
Objekte
Datensatztypen innerhalb der Salesforce Datenbank. Beispiele von Standardobjekten, die in Salesforce bereits angelegt sind, sind Accounts, Kontakte und Opportunities. Neben den in Salesforce standardmäßig existierenden Objekten können beliebige Custom-Objekte in Salesforce zukonfiguriert werden.
App Launcher
Der App Launcher in der Salesforce-Org ermöglicht Usern den Wechsel zwischen verschiedenen Anwendungen. Im App Launcher werden Kacheln angezeigt, die mit den verfügbaren Salesforce-Anwendungen, den verbundenen Anwendungen (Apps von Drittanbietern) und den lokalen Anwendungen des Benutzers verknüpft sind.
Berechtigungssätze
Eine Sammlung von Berechtigungen, um die auf Profilebene erteilten Zugriffsberechtigungen von Nutzern zu erweitern.
Toolbox
Mit Hilfe der Toolbox kann man Ressourcen im Flow Builder anzeigen und hinzufügen.
